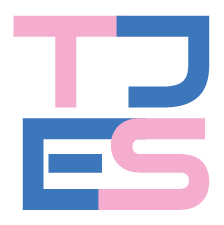O objetivo da ferramenta é garantir a celeridade processual por meio da otimização das atividades de controle das Secretarias.
A Secretaria de Tecnologia da Informação (STI) do Tribunal de Justiça do Espírito Santo (TJES) disponibilizou, no Sistema e-JUD, uma nova funcionalidade que permite o controle dos prazos processuais pelos cartórios. O objetivo da ferramenta é garantir a celeridade processual por meio da otimização das atividades de controle das Secretarias.
A nova funcionalidade é resultado do esforço do Comitê Gestor de Taxonomia para fins de implantação das Tabelas Processuais do Conselho Nacional de Justiça (CNJ), com o apoio do Grupo de Trabalho Multidisciplinar da Tabela Processual de Movimentos.
Primeiramente, a funcionalidade será liberada aos usuários do sistema e-JUD, e, posteriormente, aos usuários do Sistema Segunda Instância. De acordo com a equipe responsável, “ela funciona como uma espécie de ‘agenda eletrônica’ que exibe a data de vencimento do prazo acrescida da informação sobre quantos dias faltam para o prazo vencer ou há quantos dias está vencido”.
Para utilizar a ferramenta, o servidor deverá adicionar o processo ao “Painel de Prazos”, e indicar tipo de prazo, data do vencimento e observação. A partir daí, o processo será adicionado ao Painel, onde seu prazo poderá ser controlado automaticamente.
O usuário também poderá filtrar o painel de prazos de acordo com a sua necessidade, podendo escolher o tipo de prazo (ex: audiência, intimação, etc.), o período de vencimento do prazo e o último andamento. Desta forma será possível extrair diversas informações dos processos controlados pelo painel.
Posteriormente, funcionalidades existentes no sistema e-JUD serão adaptadas para permitir que seja informado o vencimento do prazo no ato da ação no sistema. Ao agendar uma audiência, por exemplo, será possível adicionar o seu prazo na mesma ação.
Confira abaixo o passo-a-passo para a utilização da nova funcionalidade:
1) Adicionando Processo ao Painel
1.1) Acesse o Painel de Prazos
1.2) Clique no botão “+ Adicionar Processo” (localizado na parte superior direita da tela)
1.3) Informe o número do processo o qual se deseja controlar o prazo e clique no botão pesquisar
1.4) Informe a data de vencimento do prazo, selecione o tipo de prazo e alguma informação complementar no campo observação
1.5) Confirme a inserção do prazo para o processo clicando no botão “Adicionar Prazo“
2) Utilizando os Filtros de Busca do Painel
1.1) Acesso o Painel de Prazos
1.3) Selecione filtro desejado: último andamento, tipo de prazo e/ou período do prazo (na barra cinza localizada abaixo do título da página)
1.4) Clique no botão “Filtrar“
3) Encerrando prazos em lote
3.1) Marque os processos que deseja encerrar o prazo (para marcar, clique na caixa localizada na primeira coluna da linha onde o processo aparece)
3.2) Clique na opção “X Encerrar Prazo” localizada na parte superior direita do Painel de Prazos
3.3) Será aberta um caixa de confirmação, clique no botão “Confirmar”
3.4) Os prazos para os processos selecionados serão encerrados e os mesmos não serão mais exibidos no Painel de Prazos
4) Encerrando prazos individualmente
4.1) A partir do processo que deseja encerrar o prazo, clique no ícone “Calendário“, localizado ao lado da data de encerramento do prazo
4.2) É aberta uma tela com os detalhes do prazo do processo
4.5) Clique no botão “Encerrar Prazo“
4.6) Será aberta uma caixa de confirmação, clique no botão OK para confirmar
4.7) O prazo para os processos será encerrado e o mesmo não será mais exibidos no Painel de Prazos
5) Alterando detalhes do prazo
5.1) A partir do processo que deseja encerrar o prazo, clique no ícone “Calendário“, localizado ao lado da data de encerramento do prazo
5.2) É aberta uma tela com os detalhes do prazo do processo, clique no ícone “Editar Prazo“, localizado ao lado da data de vencimento do prazo
5.3) Os campos referentes ao prazo (data, tipo e observação) serão habilitados para edição e o botão “Salvar” aparecerá ao lado do botão “Editar Prazo“
5.4) Após a realização das alterações necessárias, clique no botão “Salvar“
Vitória, 02 de dezembro de 2014
Assessoria de Imprensa e Comunicação Social do TJES
Texto: Elza Silva com informações da Secretaria de Tecnologia da Informação – elcrsilva@tjes.jus.br